森林系顾名思义如森林一样的xg111net太平洋在线清新、幽静俄罗斯调色,拥有大自然一般的自然感。
俄罗斯风格的照片调色具有沉重感俄罗斯调色,似油画般效果俄罗斯调色,让人耐以寻味,其中,森林系色调低沉、清冷而内敛,自然幽静中却不失清新。虽然,没有运用饱和又明亮的色彩,但并不沉闷,通过光色微弱对比建立出良好的画面质感,如图1所示。

图1
根据俄式森系风格的照片调色特点,下面我用一张林间拍摄的人物写真照片,如图2所示,带着你一起来实现该色调效果 。

图2
提亮图像整体及局部照片本身偏灰暗,先按快捷键Alt+Shift+Ctrl+L键,执行“图像”菜单中“自动对比度”命令,稍事去灰提亮。但亮度还不够。按快捷键Ctrl+M键,执行“图像”菜单中“调整”子菜单里的“曲线”命令,弹出对话框,添加曲线中间调节点提拉,按“确定”键。提亮整体画面,如图3所示。
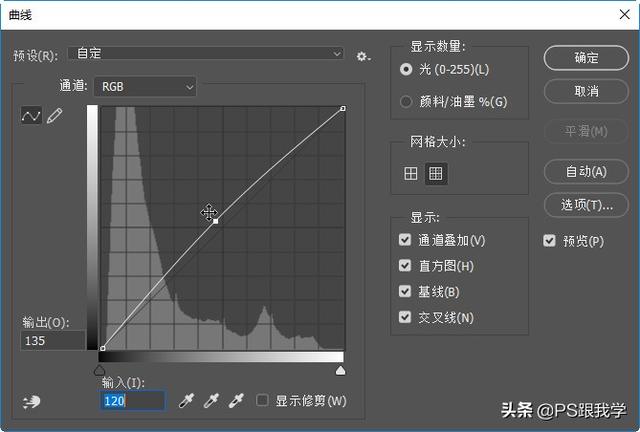

图3
人物支撑在树杆上的整个手臂被身体挡住了光线,显示有些黑,选择工具箱上的“快速选择工具”,选取手臂建立选区,如图4所示。
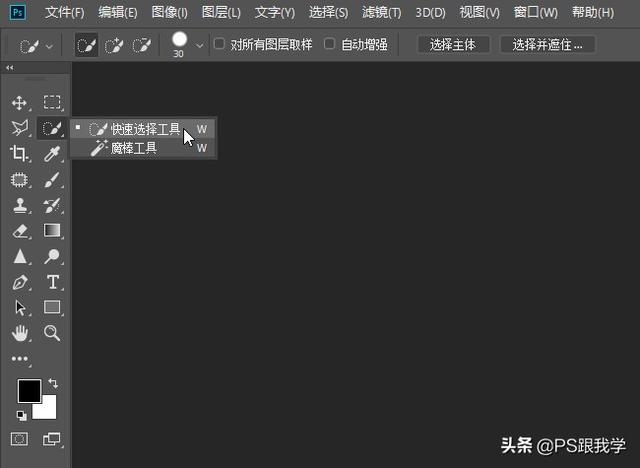

图4
按快捷键Shift+F6键,执行“选择”菜单中“修改”子菜单里的“羽化”命令,弹出“羽化选区”对话框,设置“羽化半径”值为“10像素”,按“确定”键,如图5所示,羽化了手臂选区。
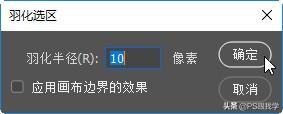
图5
再执行“曲线”命令,弹出对话框,添加曲线暗调节点提拉,按“确定”键。提亮偏黑的人物手臂,如图6所示,按快捷键Ctrl+D键取消选区。
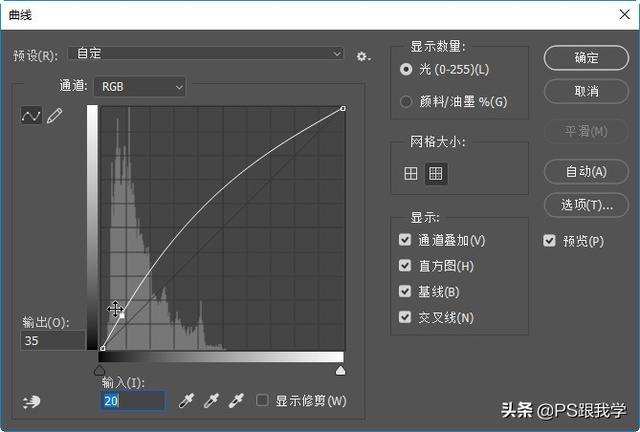

图6
调整图像局部色彩层次现在,打开菜单栏上的“图像”菜单,选择“调整”子菜单里的“可选颜色”命令执行,如图7所示。
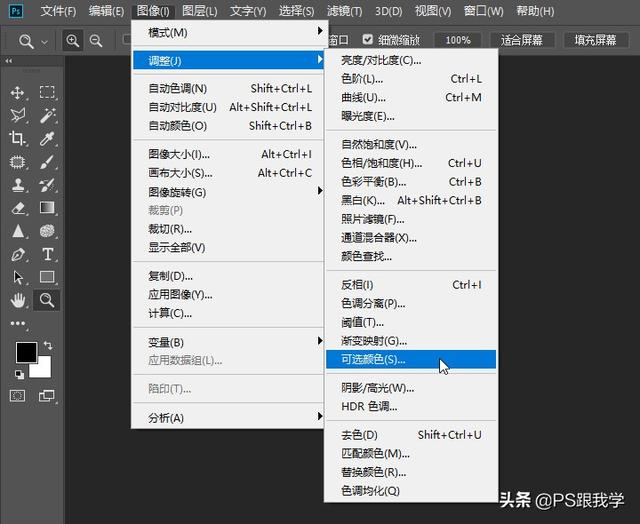
图7
在弹出的“可选颜色”对话框中,”方法“点选”绝对“,“颜色”选择“红色”,减少“黑色”提亮人物皮肤亮度;切换至“黄色”和“绿色”,调整各色加强环境色彩;切换至“黑色”,增加“洋红”并减少“黄色”,在阴影暗部添加色彩显出层次,按“确定”键。如此使画面层次分明起来,如图8所示。
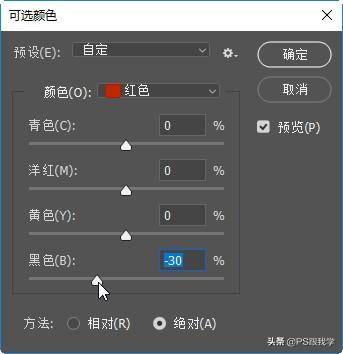
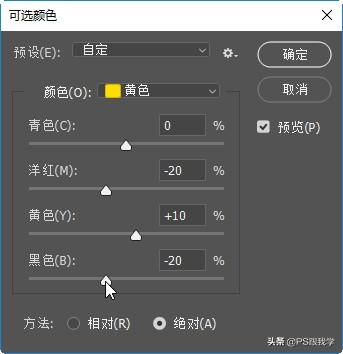
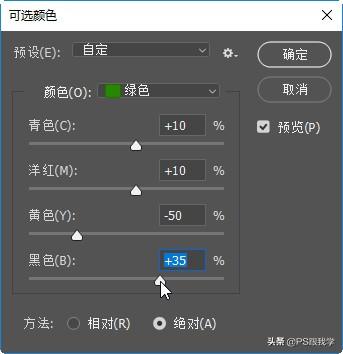
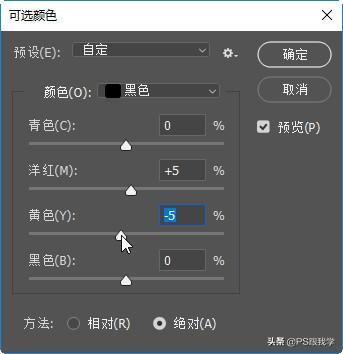

图8
仍然执行“可选颜色”命令,在弹出的对话框中,”方法“点选”相对“,“颜色”选择“白色”,增加“青色”和“黄色”,映射亮部环境色;切换至“黑色”,增加“黑色”,稍稍压暗阴影暗部,与亮部形成更好的对比,按“确定”键,如图9所示。
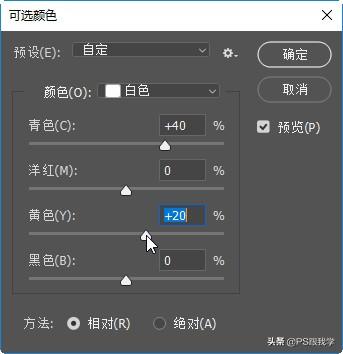
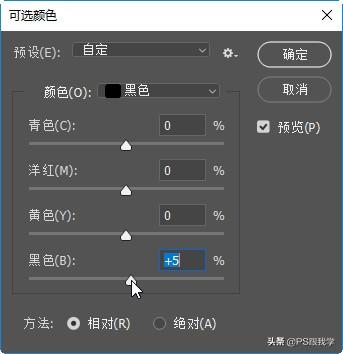

图9
降低画面饱和度按快捷键Alt+Shift+Ctrl+B键,执行“图像”菜单中“调整”子菜单里的“黑白”命令,弹出对话框,增加“红色”和“黄色”的亮度,减少“绿色”的亮度,按“确定”键。呈现出灰度图像,如图10所示。
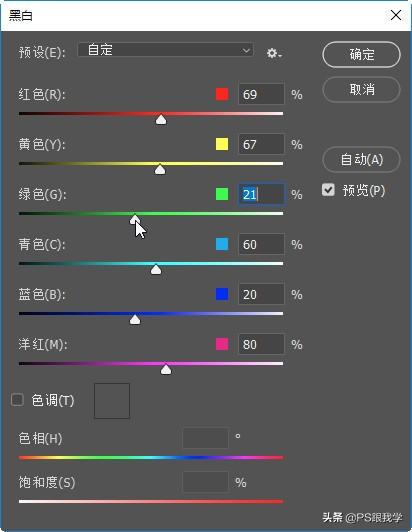

图10
按快捷键Shift+Ctrl+F键,执行“编辑”菜单中“渐隐黑白”命令,弹出对话框,减少“不透明度”值为“30%”,按“确定”键。灰度融合彩色起到降低画面饱和度的作用,如图11所示。
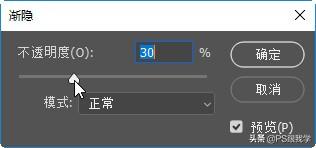

图11
增加图像对比度及局部饱和度降低了饱和度会相应增加灰度,打开菜单栏上的“图像”菜单,选择“调整”子菜单里的“亮度/对比度”命令执行,如图12所示。
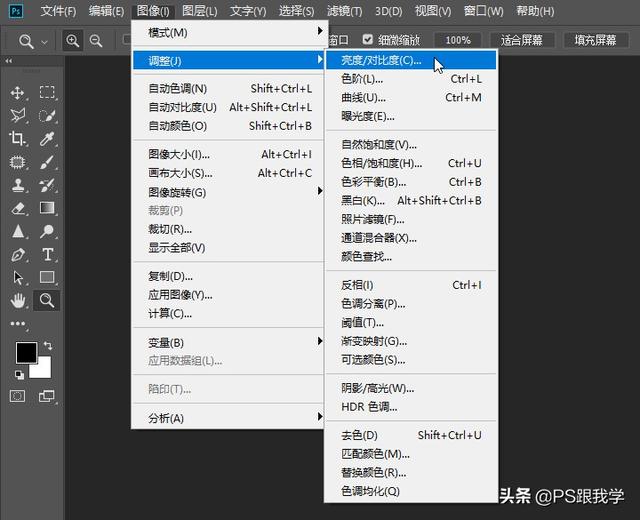
图12
在弹出的“亮度/对比度”对话框中,增加“对比度”值为“20”,按“确定”键。柔和增加画面通透感,如图13所示。
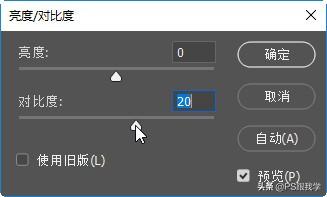

图13
按快捷键Ctrl+U键,执行“图像”菜单中“调整”子菜单里的“色相/饱和度”命令,弹出对话框,分别选取“黄色”和“绿色”,增加“饱和度”值,按“确定”键。提升背景的光色感,如图14所示。
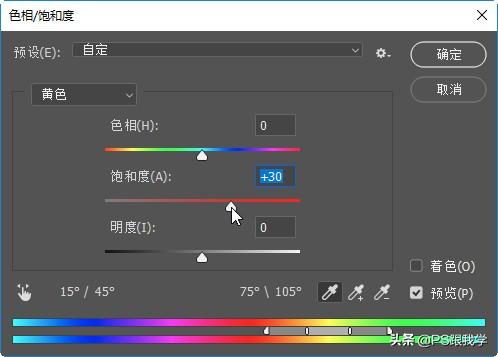
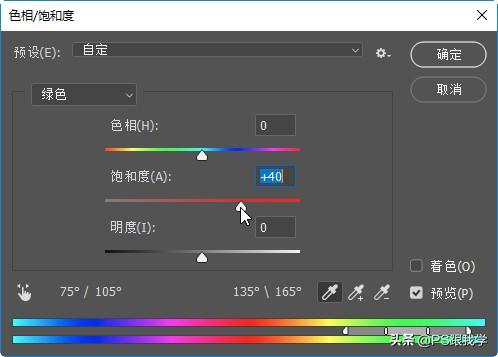

图14
添加图像局部光色感选择工具箱上的“渐变工具”,在工具选项栏上,“渐变拾色器”选取“前景色到透明渐变”,按“径向渐变“图标按钮,模式”为“正常”,设置“不透明度”值为“50%”,如图15所示。
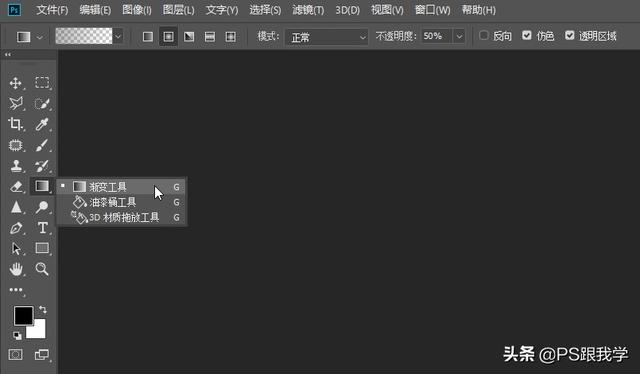
图15
按快捷键Shift+Ctrl+N键,创建新图层后,选取画面中的绿色和黄绿色,用“渐变工具”拉伸重叠多个大小不等的径向渐变,铺设在环境四周,如图16所示。

图16
然后,”设置图层的混合模式“为”叠加“模式,由此添加环境色彩层次,使画面更饱满,如图17所示。
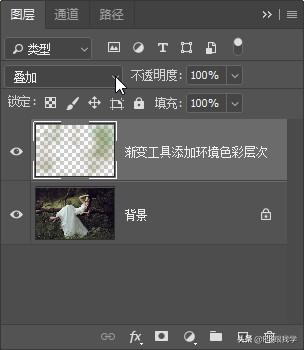

图17
如上法炮制,分别创建两个新图层,在画面人物的头顶处和裙摆底部,各添加一冷一暖的色彩渐变,如图18所示。

图18
将人物头顶的青色渐变“设置图层的混合模式”为“线性减淡”模式,减少“不透明度”值为“40%”,形成冷色光斑感,多余覆盖人物的部分建立蒙版,用“画笔工具”擦除即可。而裙摆底部的橙色渐变图层减少“不透明度”值为“80%”,制造出前景暖色光斑感,如图19所示。
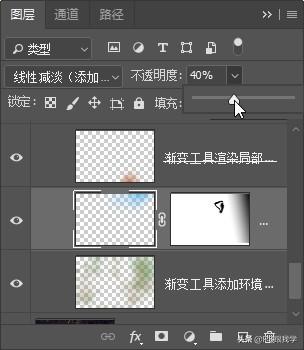
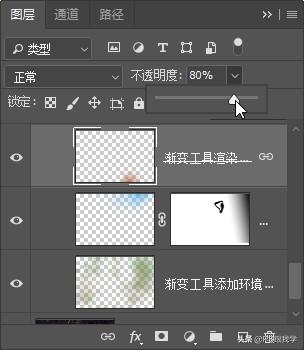

图19
虚化前景制造景深打开菜单栏上的“滤镜”菜单,选择“模糊画廊”子菜单里的“移轴模糊”命令执行,弹出对话框,设置前景位置虚化,如图20所示。
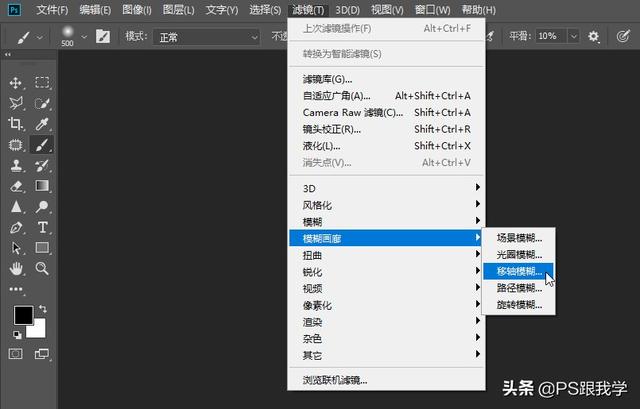

图20
调动图像明暗层次按快捷键Ctrl+B键,执行“图像”菜单中“调整”子菜单里的“色彩平衡”命令,弹出对话框,分别点选“中间调”和“高光”,减少“红色”增加“青色”,减少“洋红”增加“绿色”,按“确定”键。稳定画面冷色调的属性,如图21所示。
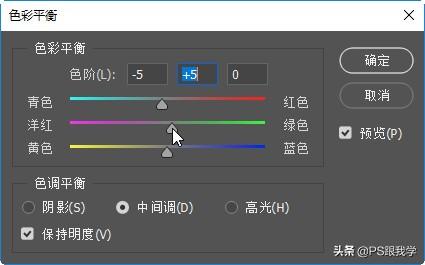
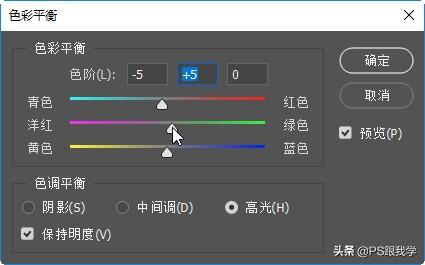

图21
最后,打开菜单栏上的“图像”菜单,选择“调整”子菜单里的“阴影/高光”命令执行,如图22所示。
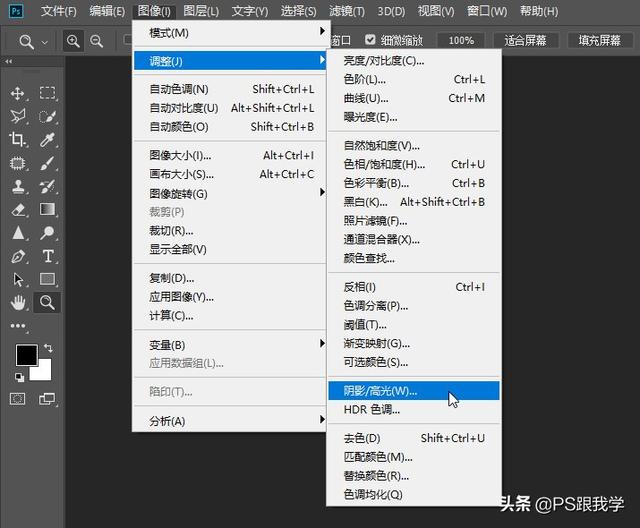
图22
在弹出的“阴影/高光”对话框里,微微提亮阴影和减弱高光,按“确定”键。从而减小画面的明暗反差,如图23所示。
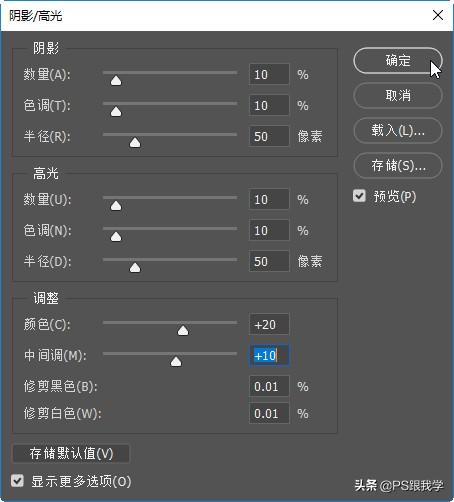

图23
就此,俄式森系的照片色调效果就调好了,虽不是太平洋在线xg111常见的绚亮画面,但不缺少光色的对比,丰富的层次,却有置身其中的感觉。谨记在照片调色过程中,人物肤色应随环境色的变化而变化,做出适当的细节调整。
标签: 俄罗斯调色

